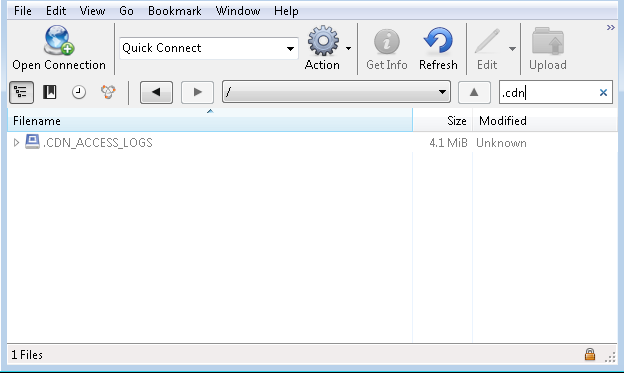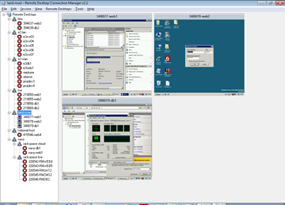OneTrust and CookiePro are two versions of the same cookie consent product from OneTrust. We use one of these tools on many websites to allow users to consent to cookies, there is a control panel where you can configure the UI etc and it is fairly unobtrusive compared to some cookie consent products.
Typically once you have configured and added the cookie consent banner to your site, it won’t actually stop cookies (especially 3rd party ones) unless you configure your site not to load 3rd party scripts until the requisite cookie category consent has ben provided by the user.
There is a load of documentation on ways to do this.
The simplest, for 3rd party script tags, being the JavaScript Type Re—Writing. Instead of
<script>or
<script type="text/javascript">you change this to, for example,
<script type="text/plain" class="optanon-category-C0002">and OneTrust will automatically load the script after the user accepts cookies for the category specified (C0002 = performance category) both on 1st and subsequent page loads.
However, what if your 3rd party script was a module i.e.
<script type="module">I could not find any documented means to get OneTrust to load the script with the correct type=module, so had to improvise with this script instead:
<script type="text/plain" class="optanon-category-3">
const myscript = document.createElement('script');
myscript.src = 'https://3rdparty.domain.com/my-app.js';
myscript.type = 'module';
document.body.appendChild(myscript);
</script>
This seems to work perfectly well and better than other hacky workarounds I tried such as loading the script in the OptanonWrapper function or using the OneTrust.InsertScript or OneTrust.InsertHTML helper methods.