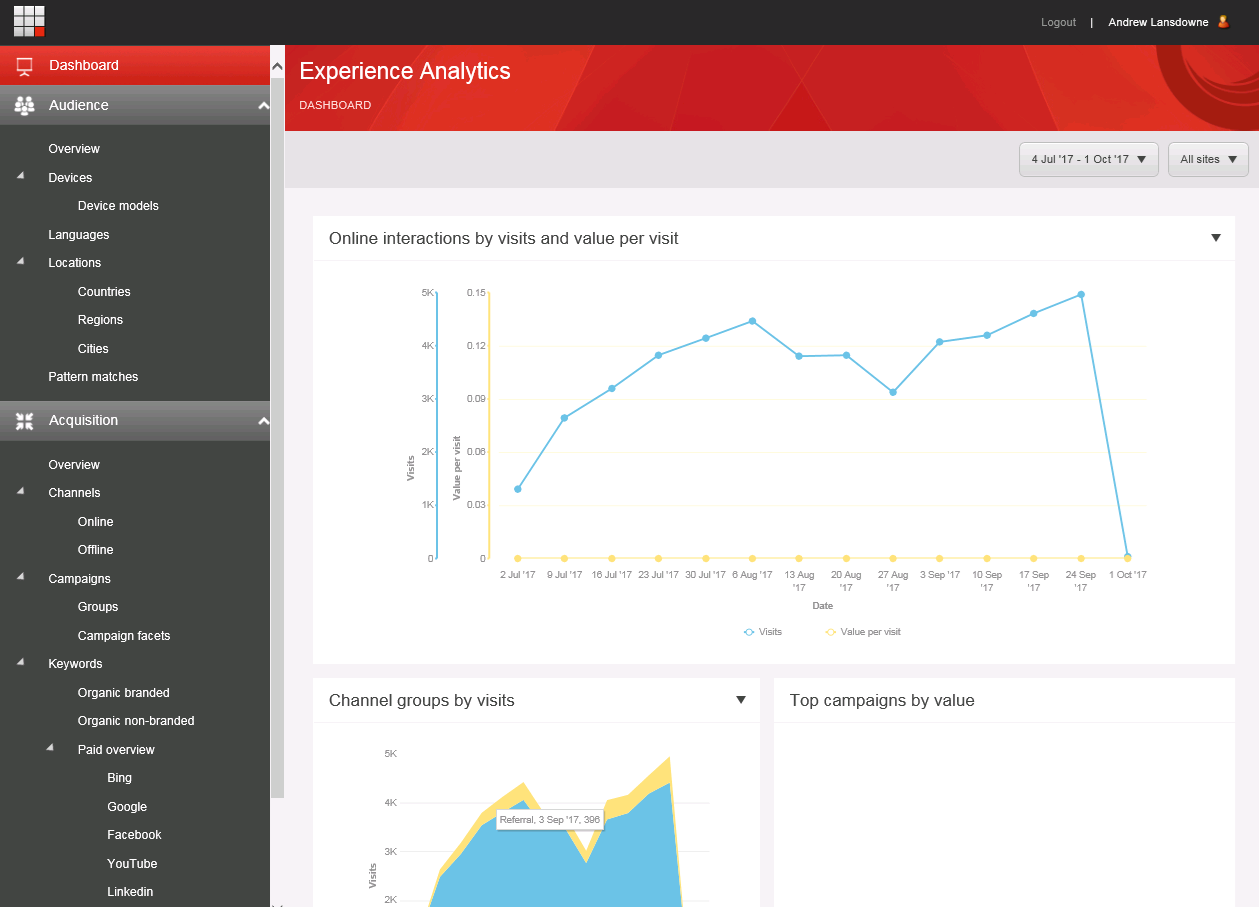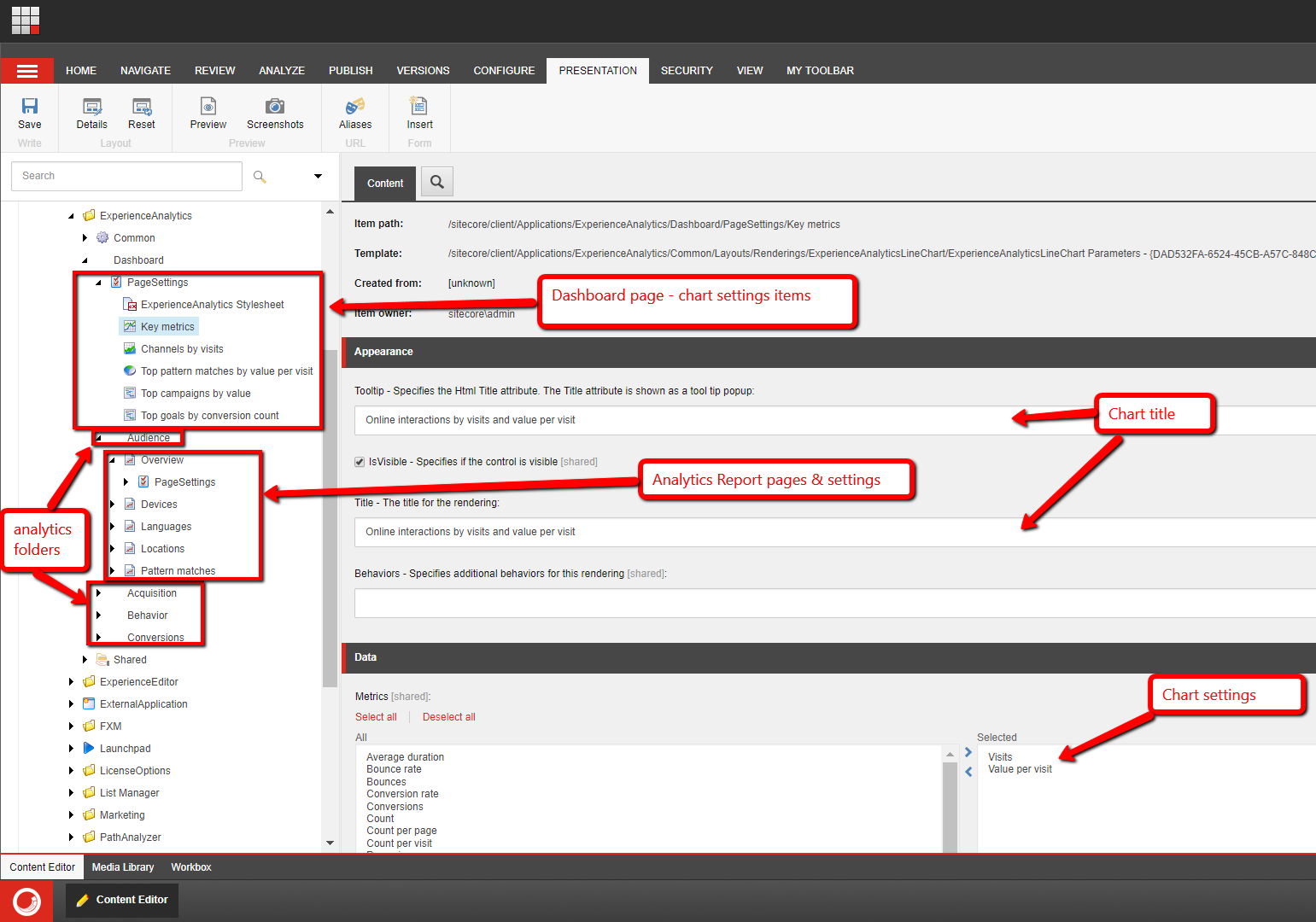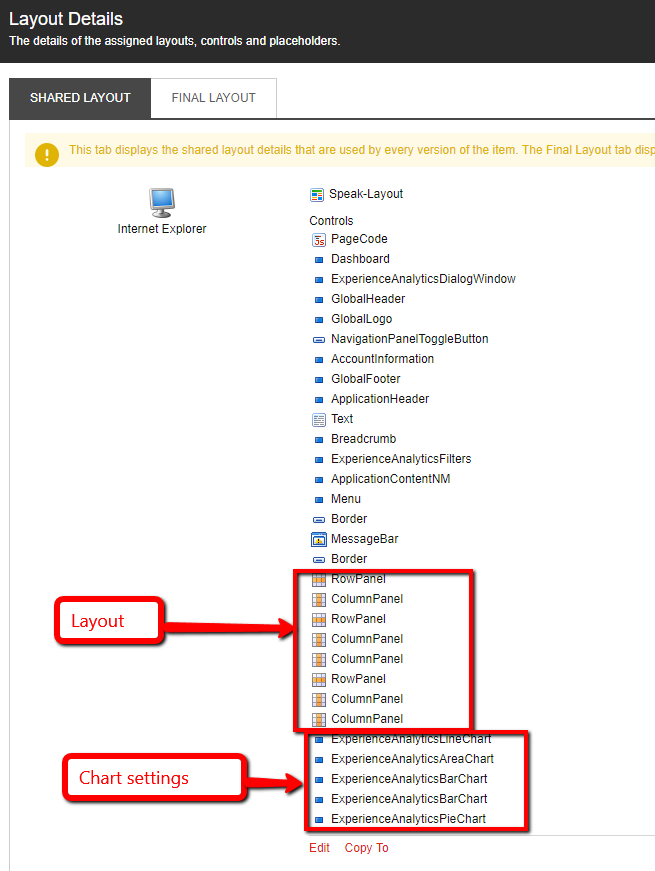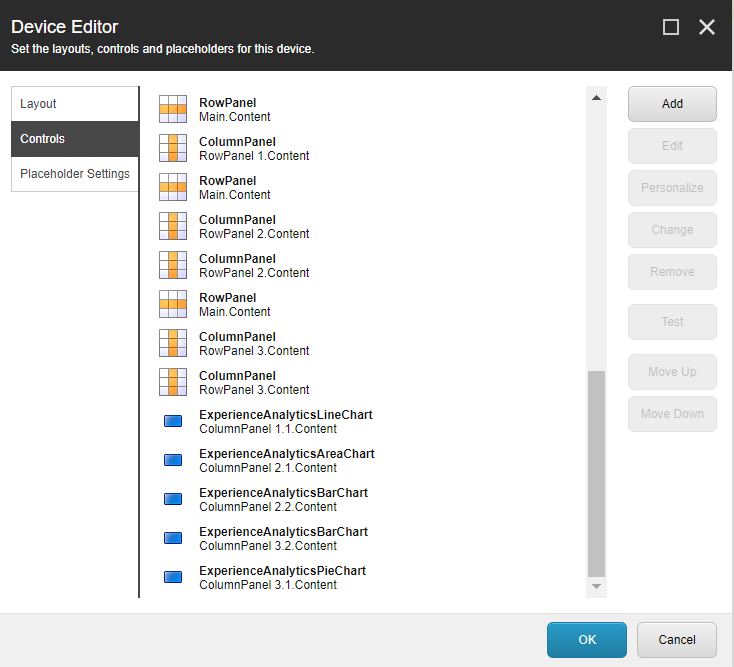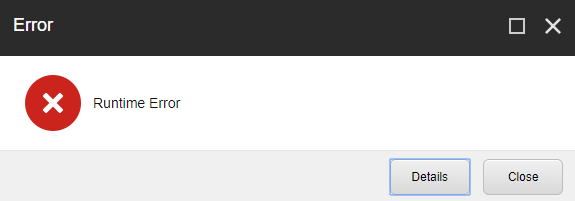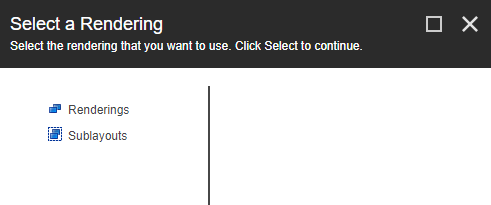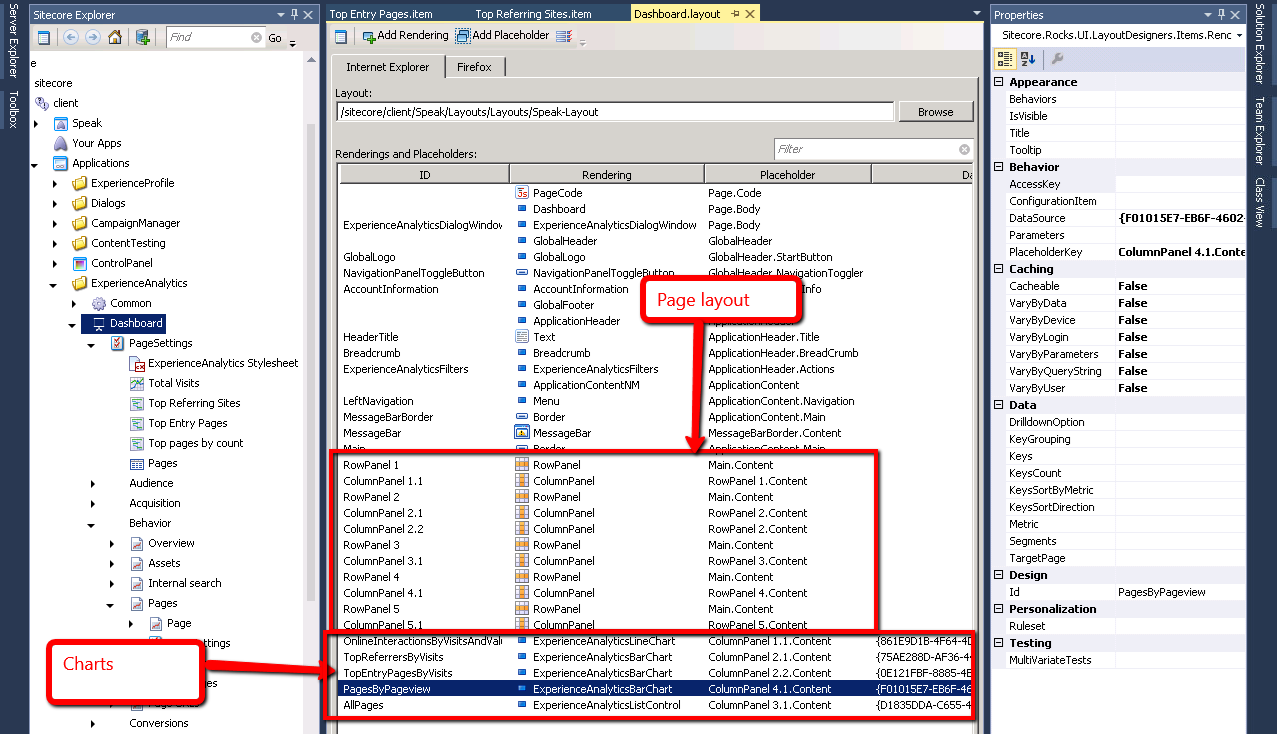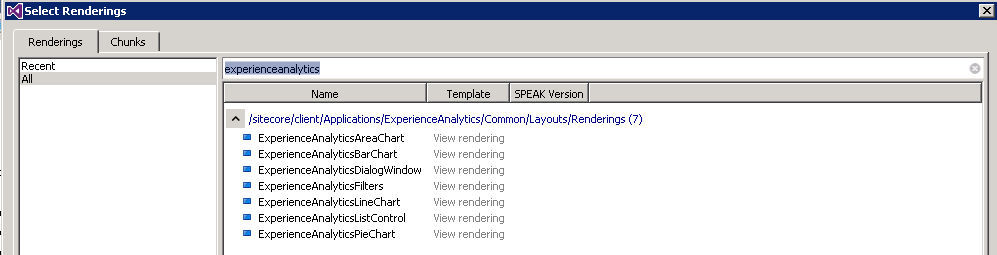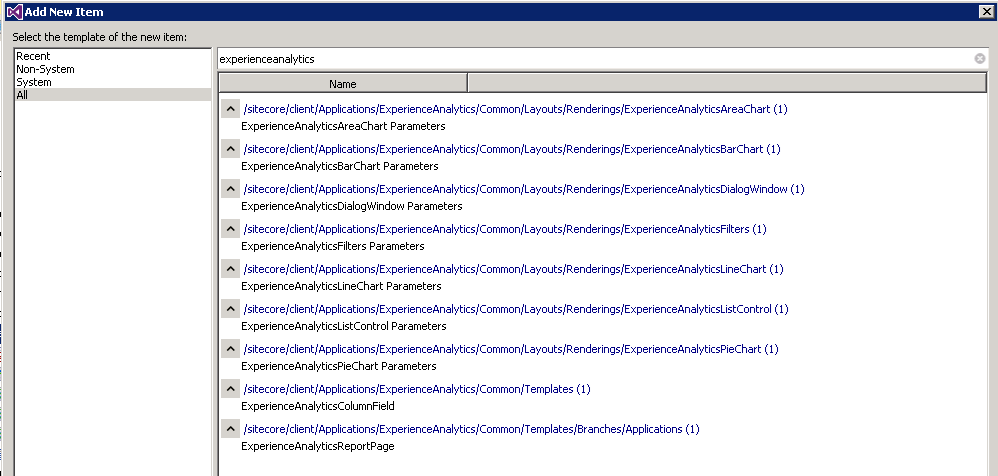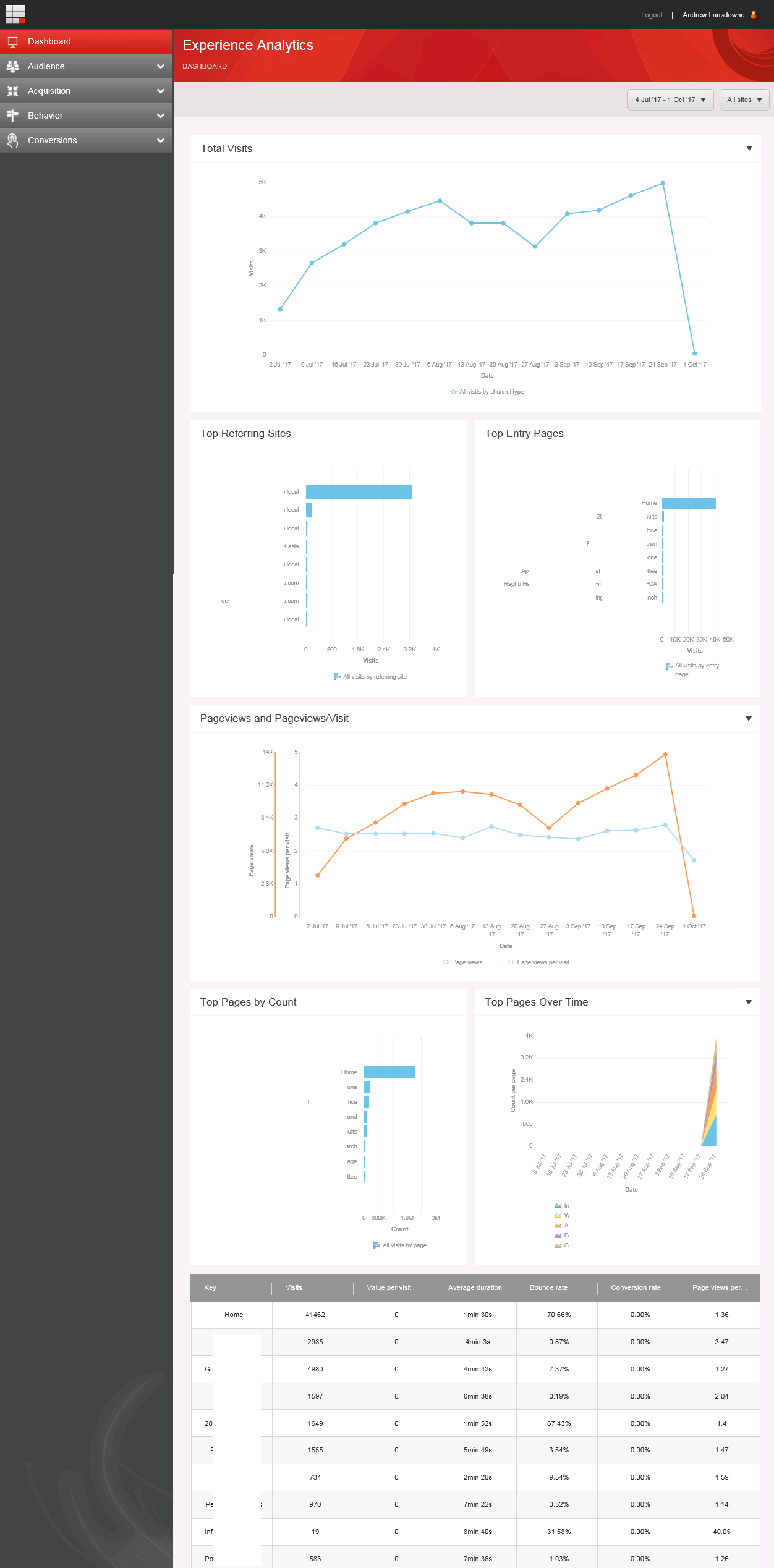For years we have been using Unicorn to manage and deploy our developer-owned Sitecore items using TeamCity. Nowadays, we have moved to using VSTS for source code, build and release management, and Microsoft Azure for web app hosting. We struggled to set up a process akin to our TeamCity deployment process and Darren Guy’s epic blog series only covers Octopus Deploy.
I won’t go into setting up Unicorn as this is covered in the documentation. I will assume you have got it saving serialized files into source control and just outline the solution we have used to deploy the items.
We decided to put the Unicorn files into /App_Data/Unicorn so it is beneath the Webroot so can be deployed to, but protected from the public.
1. Configure the build to include Unicorn files
We used a Copy Files step to copy the Unicorn folder from source control into the artefact staging directory. This means the files are available at Release time. We’re copying it into a new folder “UnicornWWW” in the location under the website path that we want to deploy the items to (App_Data/Unicorn).
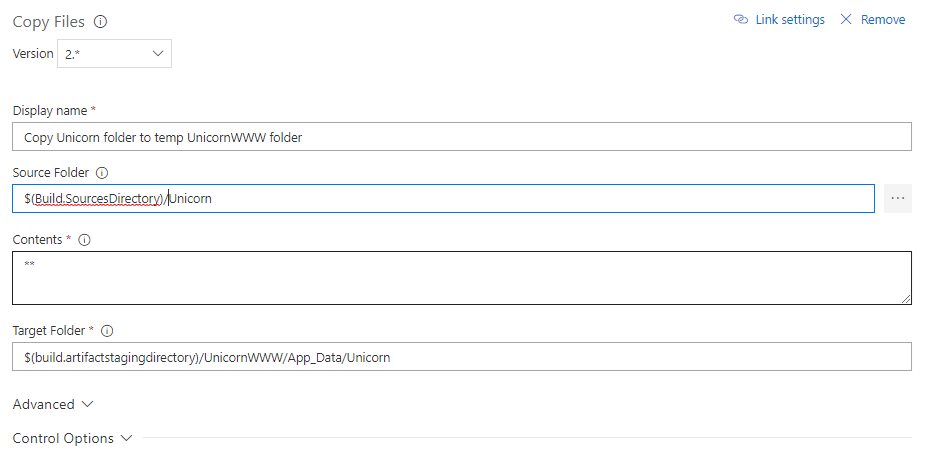
We also zip this folder up into a Unicorn.zip which contains the path within the website inside the zip, and delete the temporary folder as we don’t need it anymore.
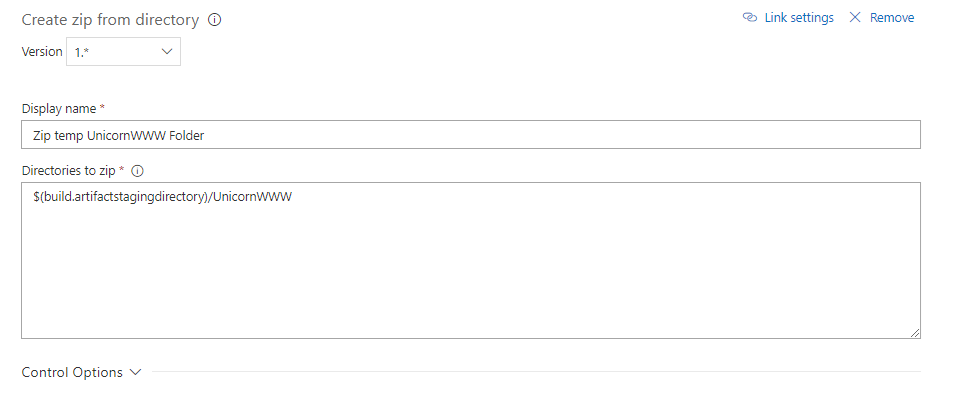
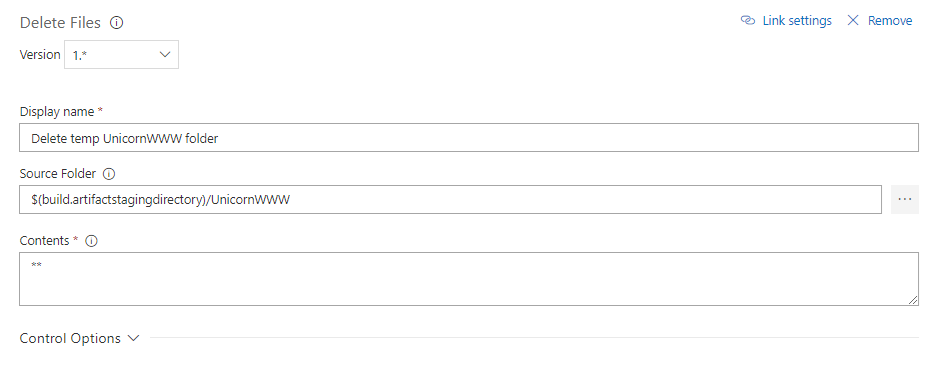
Now the UnicornWWW.zip is a build artefact available at release time. You can check by going to the completed build summary page and checking the Artefacts tab, where the file should be listed.
2. Deploy the Unicorn files
This was tricky as we want to not only deploy the new files but also delete any old ones that have been removed from source control. We already had an Azure App Service Deploy step to deploy our web deploy package to the web app. What we did was add a post deployment script to this step which removes the Unicorn folder:
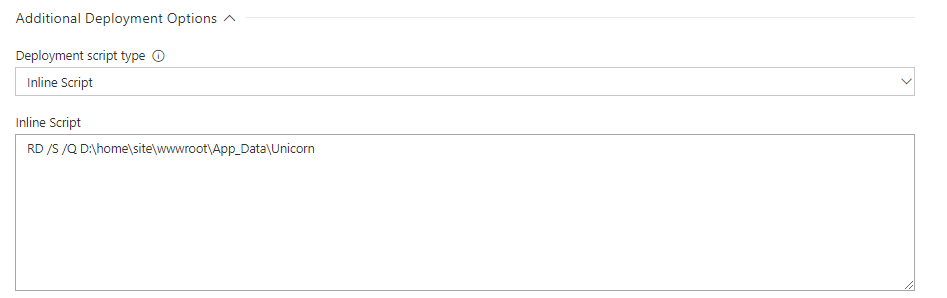
Then we have a follow up deployment which deploys the UnicornWWW.zip directly to the web app. As it has the App_Data/Unicorn folder inside it, the Unicorn files are deployed to the right place and the previous version have been deleted beforehand.
I believe it should be possible to do a manual msdeploy call inside a Powershell script where you could target a subfolder and do ‘sync’ to delete existing files, much like we do with TeamCity, but we haven’t got that working quite yet as not sure how the publish credentials would be taken out of the service principal setup that connects VSTS and Azure – it “just works” when you use the Azure App Service Deploy task so for now this is what we are sticking with.
3. Sync the Unicorn files
First we need a copy of the Unicorn Powershell API scripts available to the release agent. To do this we go back to the build and add a step to copy the Unicorn Tools PSAPI folder from the nuget package location into the build artefact folder:
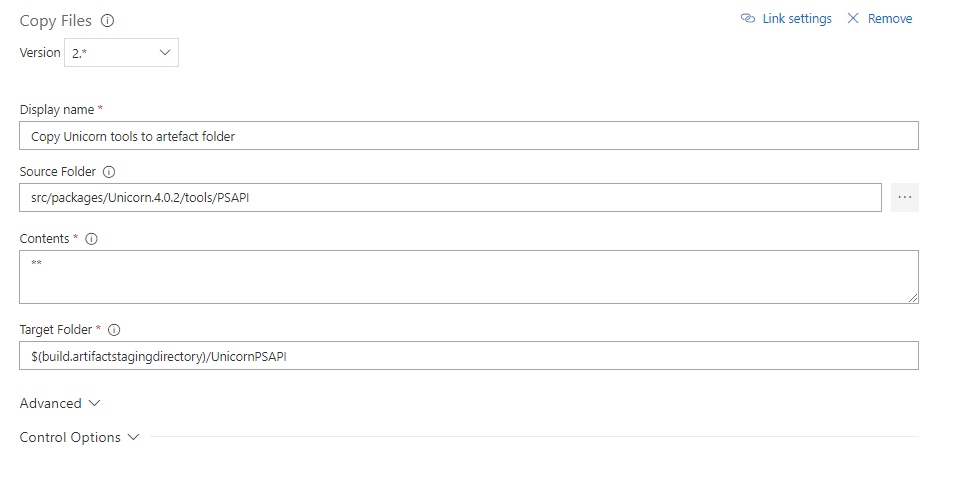
We then use a Powershell step which runs on the Release agent, which triggers Unicorn sync using the Unicorn Powershell API. This is based on the sample.ps1 from the PSAPI folder. Here we specify the environment URL + /unicorn.aspx and the shared secret that is configured as per Unicorn.UI.config.
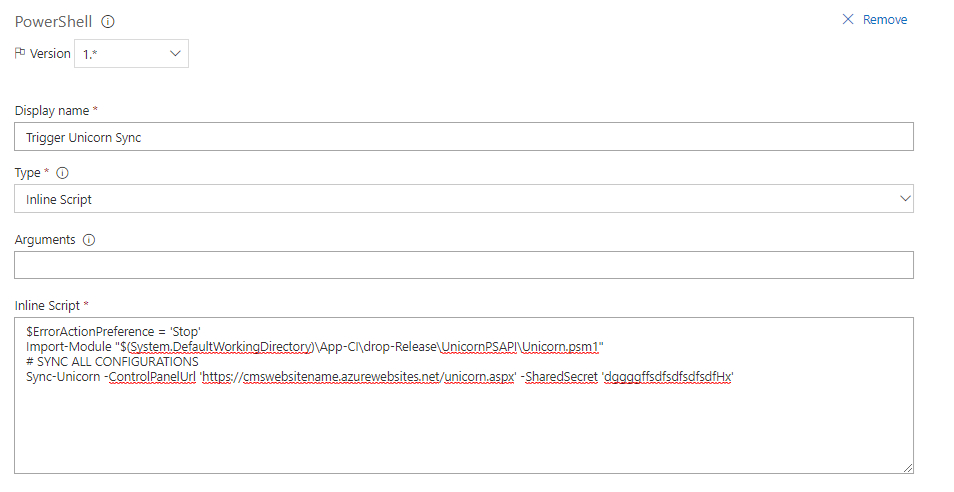
The URL and secret can be made environment variables and then you have a fully automated deployment of Unicorn items to your Azure web app environment!