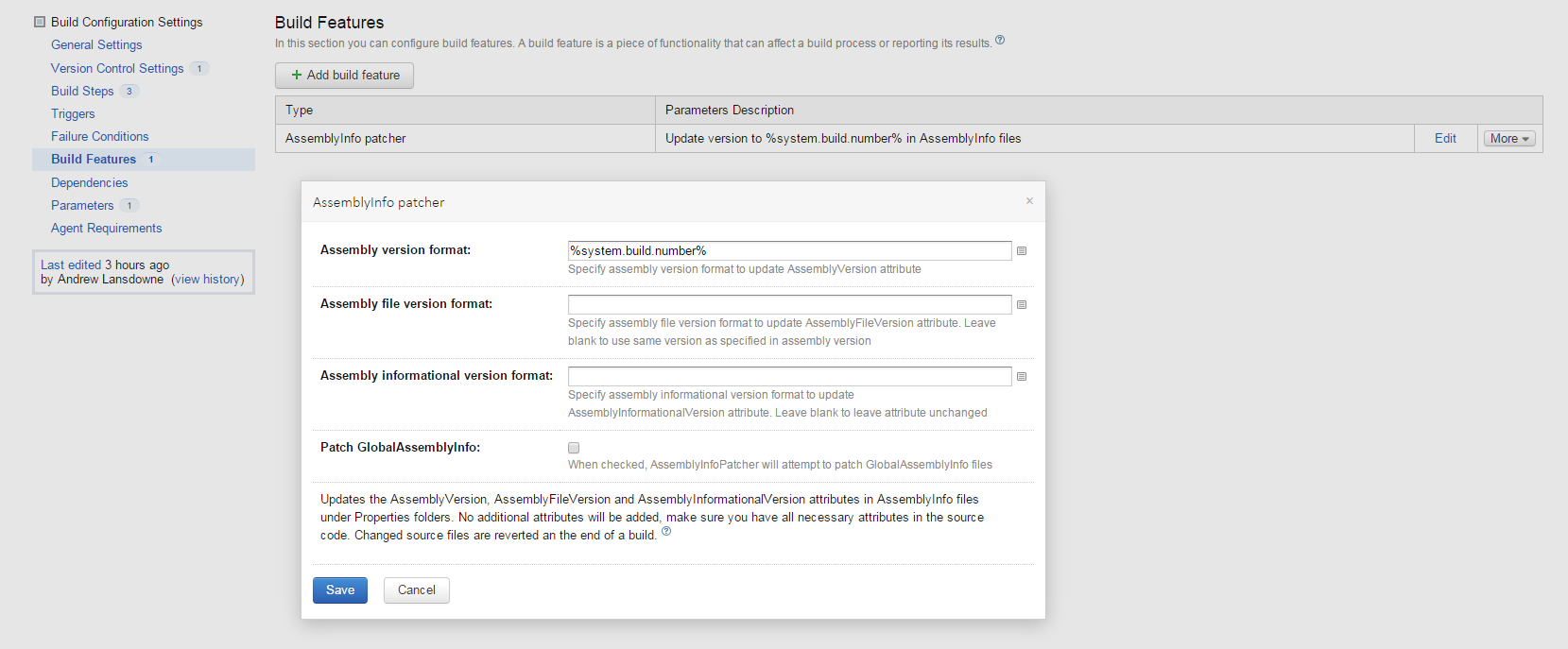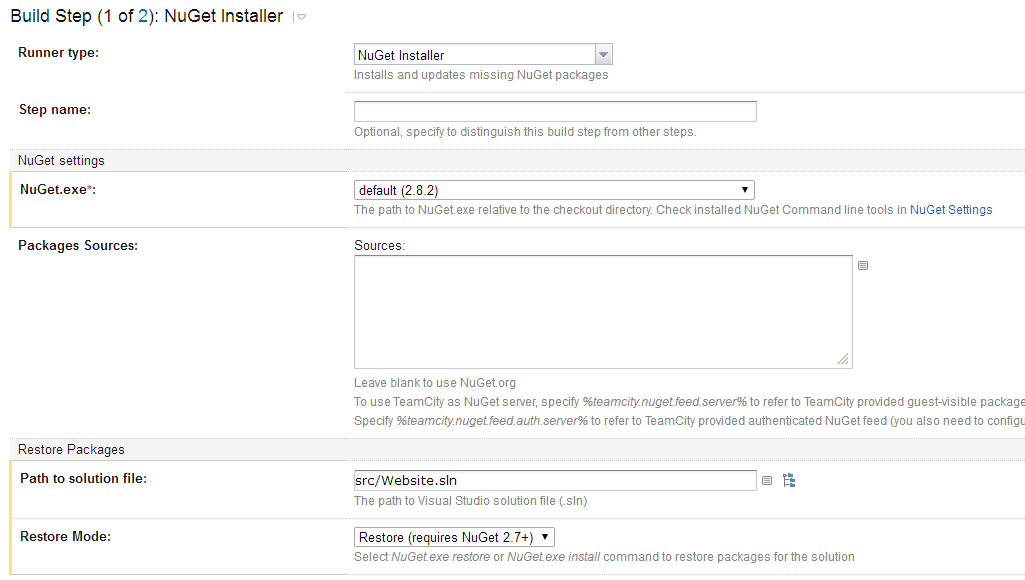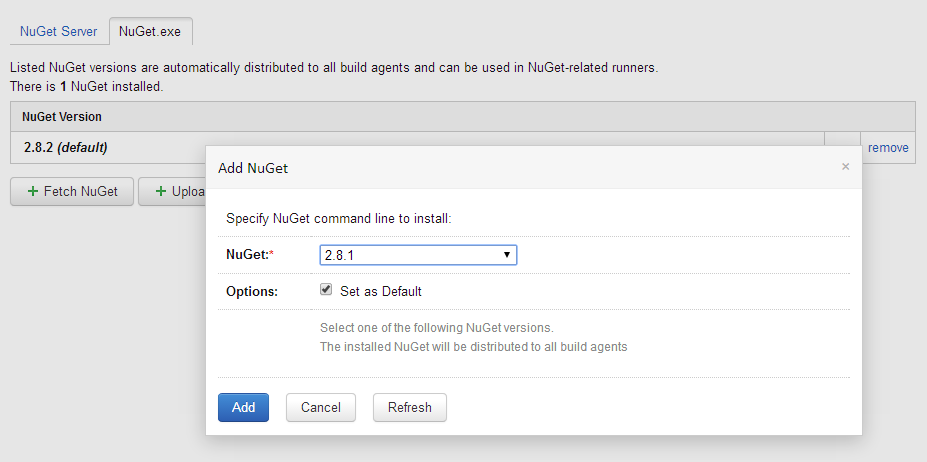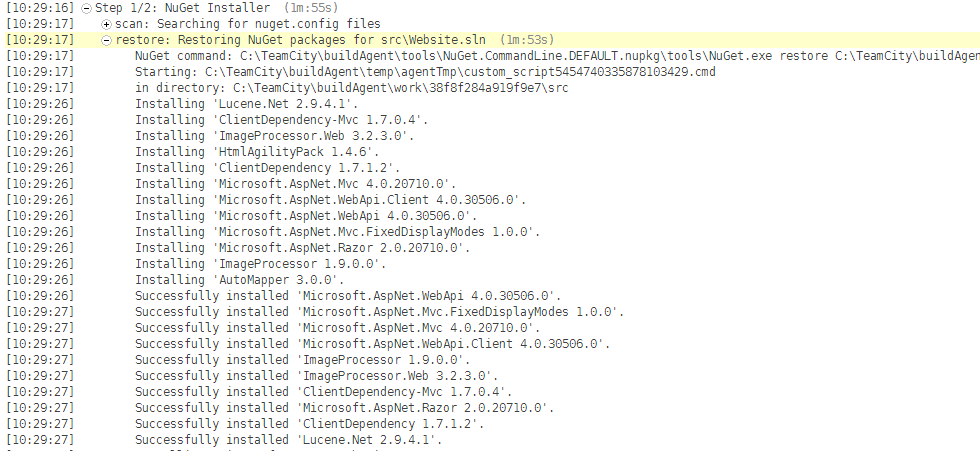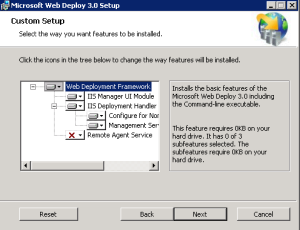A nice thing to do when deploying code from a CI server is to embed the build version number into the DLLs, so if someone isn’t sure what code ended up in that environment, they can check the version rather than decompiling the DLL.
This is very easy in TeamCity, Add the “AssemblyInfo patcher” build feature, with the default configuration:
Any confusion as to what build is deployed could then check the DLL version against TeamCity, look up that build and check what changes / revision were included.
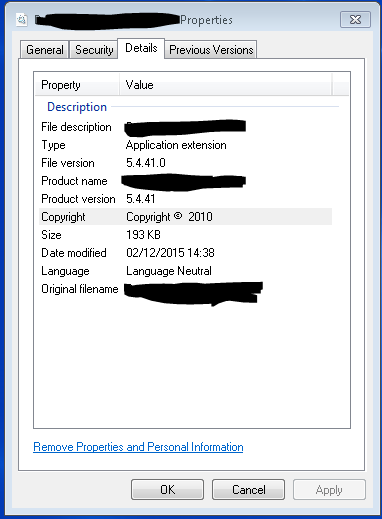
Some of our clients require us to supply packages which they deploy themselves. We supply web deploy packages. For these we provided numbered releases, and this is particularly useful in this scenario.
For these we also manually set the Build number to include the release number as well as the default build.counter e.g.
Then the DLL version will be like 5.0.42 which would mean release 5.0 built from TeamCity build# 42.
Alternatively you could embed the vcs revision number.